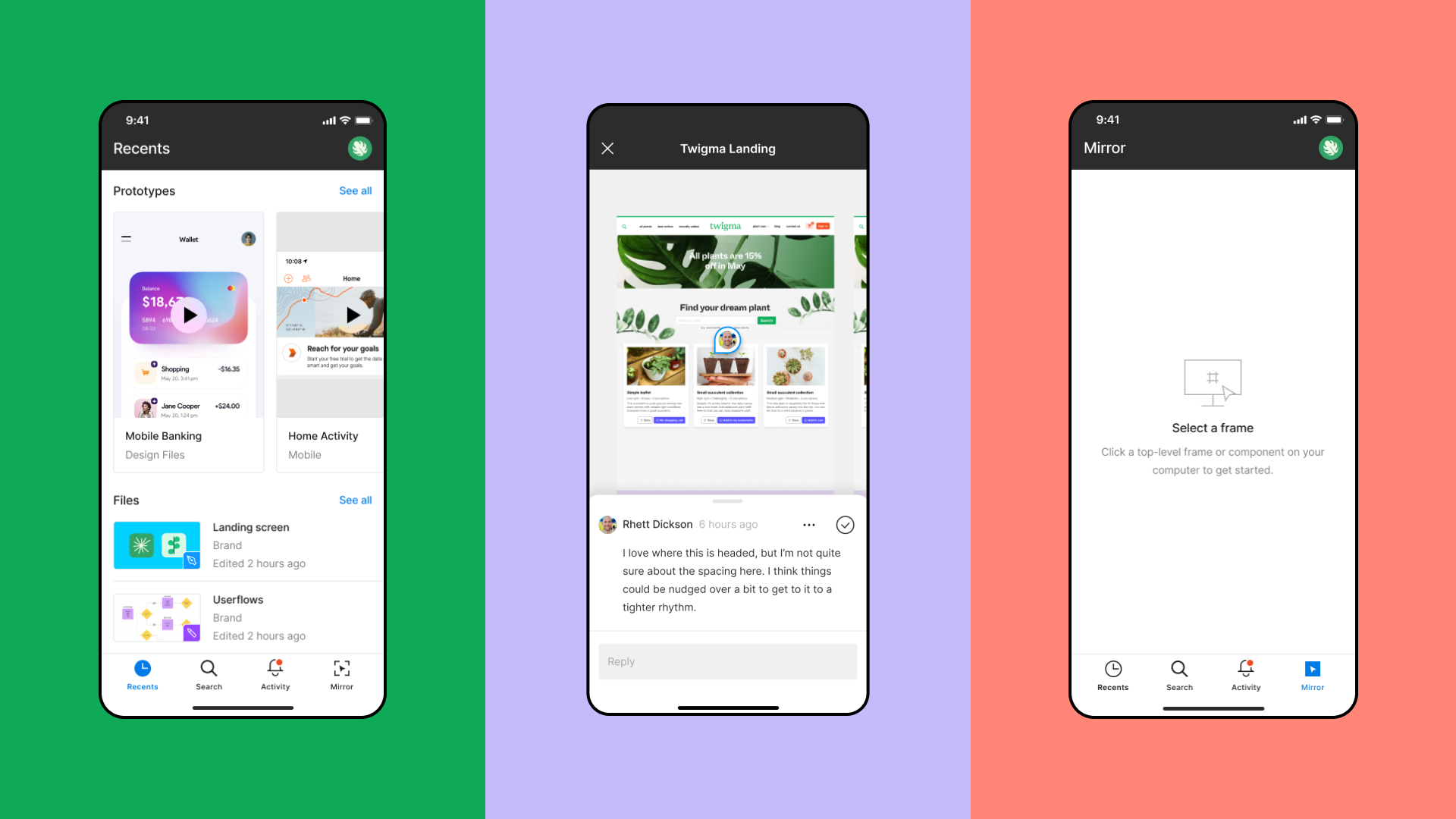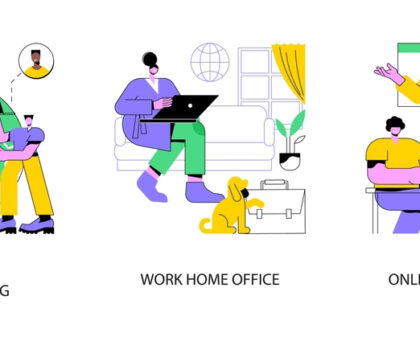Figma, the popular design tool, offers a plethora of features to create stunning visuals. One such powerful tool is shape cropping, which allows you to create unique and captivating compositions by seamlessly blending shapes together. In this blog post, we will delve into the art of shape cropping in Figma, providing you with a detailed and comprehensive guide to unlock its full potential. Whether you’re a beginner or an experienced designer, this guide will help you master the intricacies of shape how to crop a shape in figma cropping in Figma. Let’s dive in!
Step 1: Creating the Base Shape
To begin, open Figma and create a new document or open an existing one. Select the shape tool from the toolbar, located on the left side of the interface. You can choose from various shape options such as rectangle, circle, ellipse, polygon, or custom shapes. Click on the desired shape and then click and drag on the canvas to create the base shape.
Step 2: Adding the Shape to Crop
Next, you’ll want to add the shape you intend to use for cropping. Using the shape tool again, select the shape you want to overlay onto the base shape. Position and resize the shape as necessary to achieve the desired composition. You can use the resizing handles on the selected shape to adjust its size, or you can enter specific dimensions in the properties panel on the right side of the interface.
Step 3: Arranging Layers
Properly organizing your layers is crucial to achieving the desired cropping how to crop a shape in figma effect. In Figma’s layers panel, located on the right side of the interface, ensure that the shape you want to use for cropping is positioned above the base shape. If it’s not in the correct order, simply drag and drop the layers to rearrange them accordingly.
Step 4: Applying the Crop
Select both the base shape and the shape you want to use for cropping by holding down the Shift key and clicking on each layer. With both layers selected, navigate to the toolbar at the top and locate the “Boolean Operations” button, represented by a square and a circle overlapping each other. Click on it to reveal a dropdown menu. From the options presented, select “Subtract” to crop the base shape using the overlaying shape. Alternatively, you can use other boolean operations like “Intersect,” “Union,” or “Exclude.”
Step 5: Refining the Crop
After applying the crop, you may want to fine-tune the result further. With the cropped shape still selected, you can adjust its position, size, or even apply additional transformations by using the resizing handles or the toolbar options. Experiment with different adjustments to achieve the desired look. You can also use the “Transform” menu in the toolbar to rotate, skew, or mirror the cropped shape.
Step 6: Experimenting with Masking
In addition to shape cropping, Figma offers powerful masking capabilities. You can utilize masks to reveal specific portions of your composition selectively. To create a mask, position the shape you want to use as a mask above the cropped shape. With both shapes selected, navigate to the “Boolean Operations” button once again, and this time select “Intersect” from the dropdown menu. The mask will now reveal only the intersecting area of the two shapes. You can adjust the position and size of the mask to control the visibility of the cropped shape.
Step 7: Applying Advanced Techniques
Shape cropping in Figma can go howtobuzzz beyond the basics. Experiment with different shapes, sizes, and layering arrangements to create more intricate compositions. Combine multiple shapes and explore different boolean operations to create unique effects and patterns. For example, you can use the “Union” operation to merge shapes together or the “Exclude” operation to remove overlapping areas. Don’t be afraid to let your creativity run wild!
Conclusion:
Mastering the art of shape cropping in Figma opens up a world of possibilities for creating visually striking designs. By following this comprehensive guide, you have learned the step-by-step process of shape cropping, refining the crop, experimenting with masking, and applying advanced techniques. Remember to experiment, refine, and push the boundaries to unlock the full potential of shape cropping in Figma. With practice, you’ll be able to create captivating compositions that showcase your creativity and design skills. Happy designing!
Can I adjust the position or size of the mask after applying it?
Yes, you can modify the position, size, and shape of the mask even after applying it. Simply select the mask shape and use the resizing handles or other transformation tools to adjust it.
Are there any alternative methods for cropping in Figma?
While masks are the primary method for cropping in Figma, you can also achieve similar effects using boolean operations, such as combining shapes with the “Union” or “Subtract” operations. However, these methods may alter the underlying shape rather than simply hiding parts of it.