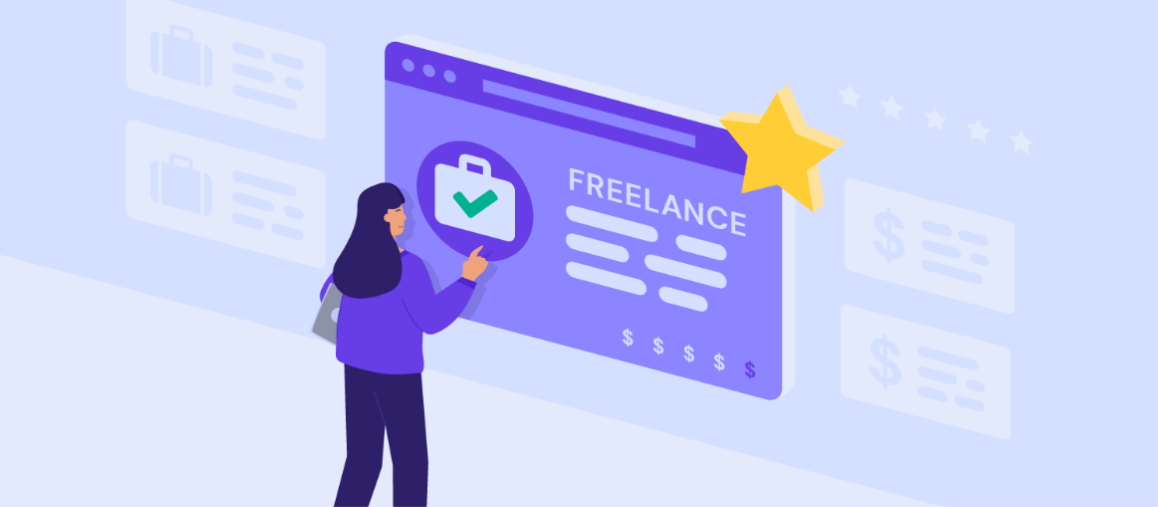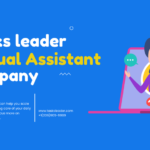A 403 error in WordPress, also known as a “403 Forbidden error“, is an HTTP status code that indicates the server understands the request made by the user, but it refuses to fulfill it. This error typically occurs when a user tries to access a web page or resource for which they do not have the necessary permissions.
Causes of 403 Error in WordPress
In the context of WordPress, this can happen for several reasons. One common cause is incorrect file or directory permissions, where the server restricts access to certain files or directories, preventing users from viewing or accessing them. Another common scenario is when a security plugin or firewall is set up to block access to specific URLs or IP addresses, leading to a 403 error if a user tries to access these restricted areas.
How to Fix 403 Forbidden Error in WordPress?
To resolve a 403 error in WordPress, you’ll need to investigate the specific cause of the issue. Start by checking the file and directory permissions on your server to ensure they are correctly configured. If you’re using security plugins or firewalls, review their settings and rules to see if they are blocking access inadvertently. Additionally, check your WordPress site’s user roles and permissions to ensure they are correctly assigned. Addressing these issues should help you resolve the 403 error and ensure that users can access the desired content on your WordPress website.
Here is a list of ways in which we can resolve the 403 WordPress forbidden error.
- Check File and Directory Permissions: Incorrect file or directory permissions can lead to a 403 error. Use an FTP client or a file manager in your hosting control panel to ensure that the files and directories have the appropriate permissions. Typically, folders should have permission settings of 755, and files should have settings of 644.
- Review .htaccess File: Sometimes, issues in your .htaccess file can trigger a 403 error. Make sure it doesn’t contain any rules or configurations that block access to the specific resource you’re trying to reach. You can temporarily rename or remove the .htaccess file to see if it resolves the issue.
- Examine Security Plugins: If you’re using security plugins like Wordfence or Sucuri, check their settings. They might be blocking access to certain URLs or IP addresses. Adjust the settings to ensure they don’t inadvertently trigger a 403 error.
- Check Mod Security: If your hosting server uses Mod Security, it can also block access to certain URLs. Contact your hosting provider to check Mod Security rules and adjust them if necessary.
Inspect URL Structure: Verify that the URL you’re trying to access is correct and properly formatted. Typos or incorrect URL structures can trigger a 403 error. - Review User Permissions: Ensure that your WordPress user roles and permissions are correctly set. Make sure you have the necessary privileges to access the resource.
Disable VPN or Proxy: If you’re using a VPN or proxy server, it might be causing the 403 error. Try accessing the site without them to see if it resolves the issue. - Clear Browser Cache: Cached data in your browser can sometimes cause access issues. Clear your browser cache and cookies, then try accessing the site again. You can also use a Caching plugin to enable caching.
- Check Hosting Firewall: Your hosting provider might have a firewall that’s blocking certain requests. Contact their support team to investigate and make necessary adjustments.
- Contact Hosting Support: If none of the above steps work, reach out to your hosting provider’s support team. They can investigate server-level issues and help you resolve the 403 error.
If the problem is still persistent and you are facing this error again and again, it is better to get the systems checked and resolve any other issue that is causing trouble.
You can also check my guide on how to scale a WordPress website also also.