SCATTER X500 adalah fitur jackpot besar yang memudahkan pemain meraih kemenangan maksimal. Dengan sistem yang gampang, Anda berkesempatan mendapatkan perkalian Scatter hingga X1000 saat bermain Naga Hitam. Setiap hari, peluang ini memberikan kesempatan untuk memenangkan jackpot besar dan meningkatkan keseruan bermain slot online.
LINK SCATTER X500
Download Aplikasinya dan Belanja Sekarang!
Success! Please check your
phone for the
download link
LINK ALTERNATIF SCATTER X500
LINK LOGIN SCATTER X500
LACAK PESANAN
Kategori
- Peralatan Elektronik
- Aksesoris Elektronik
- Fashion & Aksesoris Wanita
- Fashion & Aksesoris Pria
- Fashion & Aksesoris Anak
- Kesehatan & Kecantikan
- Bayi & Mainan
- TV & Elektronik Rumah
- Keperluan Rumah & Gaya Hidup
- Kebutuhan Rumah Tangga
- Olahraga & Outdoor
- Otomotif
- Aksesoris Handphone
- Aksesoris Komputer
- Audio
- Aksesoris Berteknologi
- Aksesoris Kamera
- Penyimpanan Data
- Printer
- Aksesoris Tablet
- Komponen Komputer
- Pakaian Wanita
- Baju Muslim
- Lingerie, Baju Tidur & Santai
- Sepatu Wanita
- Aksesoris
- Tas Wanita
- Perhiasan Wanita
- Jam Tangan Wanita
- Pakaian Pria
- Baju Muslim
- Pakaian Dalam
- Sepatu Pria
- Aksesoris
- Tas Pria
- Perhiasan Pria
- Jam Tangan Pria
- Pakaian Anak Laki-laki
- Pakaian Anak Perempuan
- Pakaian Anak Muslim Laki-Laki
- Pakaian Anak Muslim Perempuan
- Sepatu Anak Laki-laki
- Sepatu Anak Perempuan
- Tas Anak
- Perhiasan Anak
- Jam Tangan Anak
- Perawatan Kulit
- Makeup
- Perawatan Rambut
- Perawatan Tubuh
- Perawatan Diri
- Parfum
- Alat Kecantikan
- Suplemen Makanan
- Alat Medis
- Sexual Wellness
- Perawatan Pria
- Popok Dewasa
- Ibu & Anak
- Popok Sekali Pakai
- Makanan Bayi & Balita
- Pakaian & Aksesoris
- Perlengkapan Menyusui
- Perlengkapan Bayi
- Kamar Bayi
- Perawatan Bayi
- Mainan
- Mainan Elektronik & RC
- Mainan Olahraga & Luar Ruangan
- Mainan Bayi & Balita
- TV & Perangkat Video
- Peralatan Dapur Kecil
- Elektronik Rumah Besar
- Penyejuk dan Pembersih Udara
- Penghisap Debu & Perawatan Lantai
- Alat Perawatan Diri
- Aksesoris & Suku Cadang
- Aksesoris Televisi
- Home Entertainment
- Dekorasi Rumah
- Furnitur
- Kelengkapan Tempat Tidur
- Penerangan
- Peralatan Mandi
- Alat Dapur
- Binatu & Alat Kebersihan
- Perkakas & Perbaikan Rumah
- Kebun & Luar Ruangan
- Alat Tulis & Kerajinan
- Media, Musik & Buku
- Minuman
- Bahan & Bumbu Masakan
- Cokelat, Camilan & Permen
- Makanan Sarapan, Sereal & Selai
- Buah & Sayur
- Kebutuhan Rumah Tangga
- Makanan Hewan Peliharaan
- Aksesoris Hewan Peliharaan
- Kesehatan Hewan Peliharaan
- Baju Olahraga Pria
- Baju Olahraga Wanita
- Sepatu Olahraga Pria
- Sepatu Olahraga Wanita
- Camping dan Hiking
- Peralatan Memancing
- Olahraga Sepeda
- Olahraga Air
- Gym, Yoga & Fitness
- Olahraga Raket
- Perlengkapan Olahraga
- Perlengkapan Sepak Bola
- Suku Cadang & Peralatan Mobil
- Aksesoris Interior Mobil
- Aksesoris Exterior Mobil
- Kamera Mobil, Audio & Video
- Perawatan & Pengkilat Mobil
- Ban & Velg Mobil
- Oli & Cairan Mobil
- Perlengkapan Berkendara & Helm
- Suku Cadang & Peralatan Motor
- Aksesoris & Elektronik Motor
- Ban, Velg, Oli & Cairan Motor
- Kendaraan
Kategori
- Peralatan Elektronik
- Aksesoris Elektronik
- Fashion & Aksesoris Wanita
- Fashion & Aksesoris Pria
- Fashion & Aksesoris Anak
- Kesehatan & Kecantikan
- Bayi & Mainan
- TV & Elektronik Rumah
- Keperluan Rumah & Gaya Hidup
- Kebutuhan Rumah Tangga
- Olahraga & Outdoor
- Otomotif
- Aksesoris Handphone
- Aksesoris Komputer
- Audio
- Aksesoris Berteknologi
- Aksesoris Kamera
- Penyimpanan Data
- Printer
- Aksesoris Tablet
- Komponen Komputer
- Pakaian Wanita
- Baju Muslim
- Lingerie, Baju Tidur & Santai
- Sepatu Wanita
- Aksesoris
- Tas Wanita
- Perhiasan Wanita
- Jam Tangan Wanita
- Pakaian Pria
- Baju Muslim
- Pakaian Dalam
- Sepatu Pria
- Aksesoris
- Tas Pria
- Perhiasan Pria
- Jam Tangan Pria
- Pakaian Anak Laki-laki
- Pakaian Anak Perempuan
- Pakaian Anak Muslim Laki-Laki
- Pakaian Anak Muslim Perempuan
- Sepatu Anak Laki-laki
- Sepatu Anak Perempuan
- Tas Anak
- Perhiasan Anak
- Jam Tangan Anak
- Perawatan Kulit
- Makeup
- Perawatan Rambut
- Perawatan Tubuh
- Perawatan Diri
- Parfum
- Alat Kecantikan
- Suplemen Makanan
- Alat Medis
- Sexual Wellness
- Perawatan Pria
- Popok Dewasa
- Ibu & Anak
- Popok Sekali Pakai
- Makanan Bayi & Balita
- Pakaian & Aksesoris
- Perlengkapan Menyusui
- Perlengkapan Bayi
- Kamar Bayi
- Perawatan Bayi
- Mainan
- Mainan Elektronik & RC
- Mainan Olahraga & Luar Ruangan
- Mainan Bayi & Balita
- TV & Perangkat Video
- Peralatan Dapur Kecil
- Elektronik Rumah Besar
- Penyejuk dan Pembersih Udara
- Penghisap Debu & Perawatan Lantai
- Alat Perawatan Diri
- Aksesoris & Suku Cadang
- Aksesoris Televisi
- Home Entertainment
- Dekorasi Rumah
- Furnitur
- Kelengkapan Tempat Tidur
- Penerangan
- Peralatan Mandi
- Alat Dapur
- Binatu & Alat Kebersihan
- Perkakas & Perbaikan Rumah
- Kebun & Luar Ruangan
- Alat Tulis & Kerajinan
- Media, Musik & Buku
- Minuman
- Bahan & Bumbu Masakan
- Cokelat, Camilan & Permen
- Makanan Sarapan, Sereal & Selai
- Buah & Sayur
- Kebutuhan Rumah Tangga
- Makanan Hewan Peliharaan
- Aksesoris Hewan Peliharaan
- Kesehatan Hewan Peliharaan
- Baju Olahraga Pria
- Baju Olahraga Wanita
- Sepatu Olahraga Pria
- Sepatu Olahraga Wanita
- Camping dan Hiking
- Peralatan Memancing
- Olahraga Sepeda
- Olahraga Air
- Gym, Yoga & Fitness
- Olahraga Raket
- Perlengkapan Olahraga
- Perlengkapan Sepak Bola
- Suku Cadang & Peralatan Mobil
- Aksesoris Interior Mobil
- Aksesoris Exterior Mobil
- Kamera Mobil, Audio & Video
- Perawatan & Pengkilat Mobil
- Ban & Velg Mobil
- Oli & Cairan Mobil
- Perlengkapan Berkendara & Helm
- Suku Cadang & Peralatan Motor
- Aksesoris & Elektronik Motor
- Ban, Velg, Oli & Cairan Motor
- Kendaraan














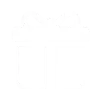 Promosi
Promosi
 Login
Login
 Daftar
Daftar
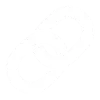 Link
Link
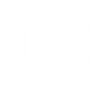 Live Chat
Live Chat